Nếu bạn đã từng sử dụng Google Docs thì chắc hẳn đã từng có lúc bạn thấy khó chịu hay bực bội khi không thể chuột phải và lưu ảnh về máy như ở trang web bình thường được. May mắn rằng chúng ta có thể sử dụng một vài mẹo để tải ảnh về máy và hôm nay Điện máy ADES sẽ chia sẻ "Hướng dẫn chi tiết cách tải ảnh Google Docs về máy tính nhanh nhất". Hãy cùng theo dõi bài viết nhé.
1. Google Docs là gì?
Google Docsuments hay còn gọi là Google Docs, là ứng dụng hỗ trợ soạn thảo văn bản của Google. Google Docs gồm các tính năng chính như: soạn thảo văn bản, soạn thảo bản tính và soạn thảo trình chiếu. Với nhiều tính năng tương tự như Microsoft Word, Google Docs là tính năng soạn thảo văn bản cực kỳ tiện ích phù hợp với tất cả các đối tượng người dùng. Để sử dụng Google Docs, bạn cần có tài khoản Google hoặc tài khoản Gmail để đăng nhập.
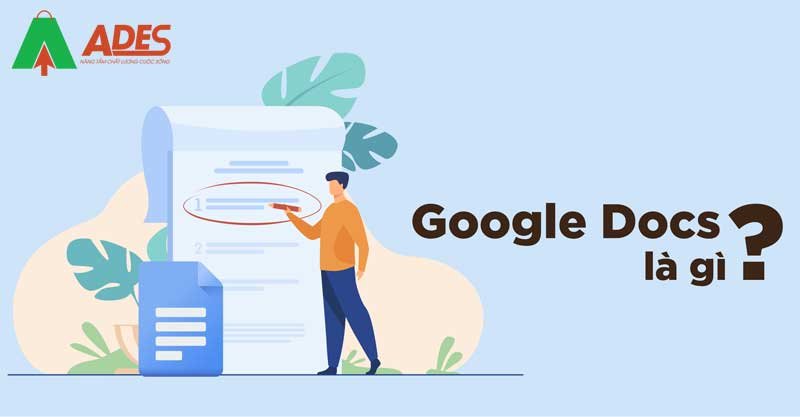
Google Docs là gì?
2. Các tính năng cơ bản trên Google Docs
Bên cạnh các tính năng soạn thảo cơ bản và khá giống với Word, Google Docs còn bổ sung và cải tiến nhiều tiện ích cho người dùng.
2.1. Cung cấp đầy đủ công cụ soạn thảo
Google Docs cung cấp nhiều công cụ hỗ trợ chỉnh sửa, được hiển thị ở ngay phần trên cùng của giao diện. Trong mỗi tab sẽ có các lựa chọn chỉnh sửa khác nhau cực kỳ tiện ích với người dùng, đặc biệt là tính năng soạn thảo văn bản bằng giọng nói, hỗ trợ bạn nhập tài liệu thông qua nội dung được thu âm trực tiếp giúp người dùng tối ưu hóa năng suất và thời gian làm việc. Tính năng này cũng được xem là ưu điểm của Google Docs so với các phần mềm soạn thảo văn bản khác, kể cả là Word Office.
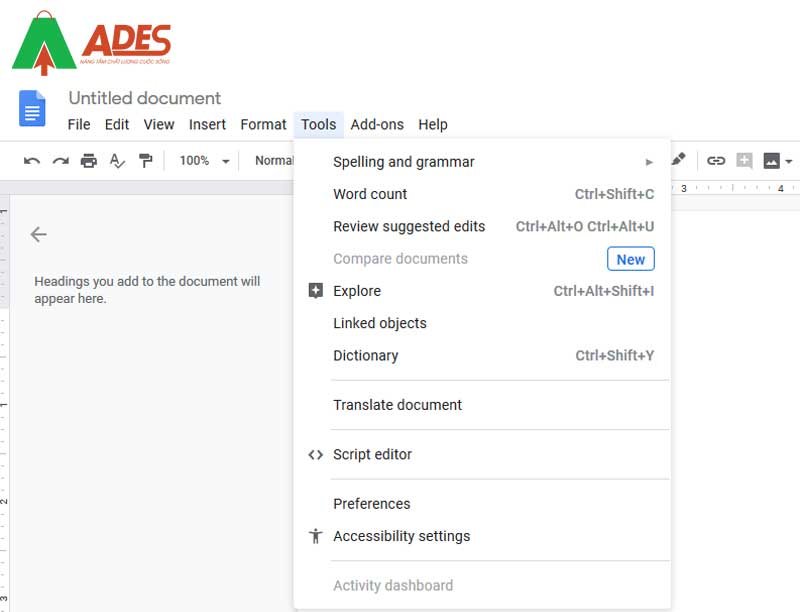
Cung cấp đầy đủ công cụ soạn thảo
Để sử dụng tính năng này, người dùng chọn mục Tool (Công cụ ) > Voice typing (Nhập bằng giọng nói). Khi đó sẽ có biểu tượng mic ghi nhận giọng nói xuất hiện, chọn ngôn ngữ Tiếng Việt để bắt đầu thực hiện.

Chọn ngôn ngữ Tiếng Việt
2.2. Tính năng Bổ sung và cập nhật mục lục
Để sử dụng tính năng này hiệu quả, bạn cần tạo sẵn bảng mục lục trên Google Docs với các headings chính trong văn bản. Chọn Normal text ở vị trí trên cùng bên trái bạn sẽ thấy hàng loạt tùy chọn bên dưới, tùy vào mục đích của người sử dụng mà bạn chọn tính năng phù hợp để sử dụng.
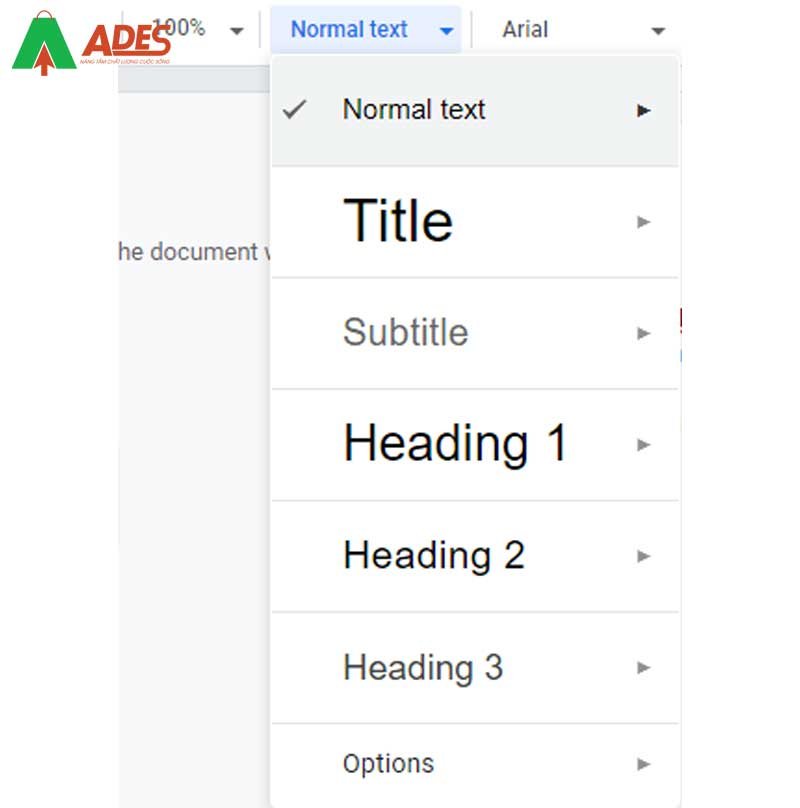
Tính năng Bổ sung và cập nhật mục lục
Lưu ý khi tạo mục lục trên Google Docs: Bạn cần đặt mục lục cho những tiêu đề theo thứ tự Heading 1 (mức cao nhất của tiêu đề văn bản), tiếp đến là những tiêu đề nhỏ hơn đặt cho Heading 2, Heading 3….
2.3. Tùy chọn tích hợp nhiều tiện ích trên Docs
Nhằm mở rộng và cung cấp thêm nhiều công cụ hữu ích khác cho người dùng trong quá trình soạn thảo văn bản, Google Docs còn có thêm nhiều các tùy chọn tích hợp trong đó phải kể đến Add-ons.
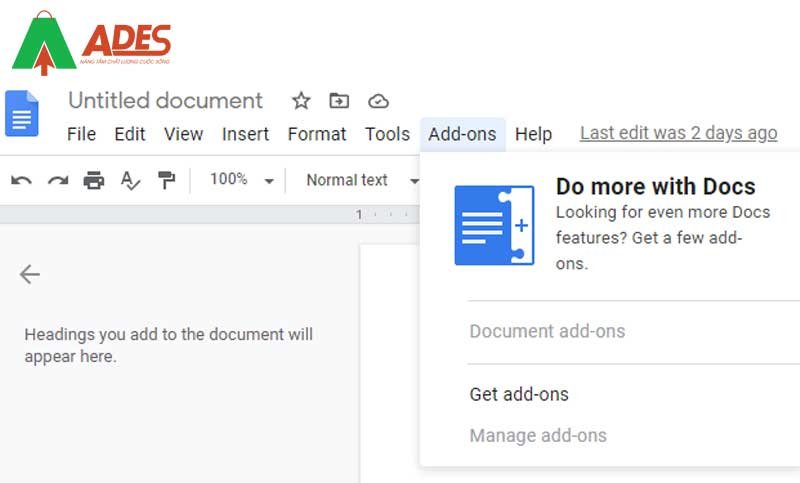
Tùy chọn tích hợp nhiều tiện ích trên Docs
Khi chọn Add-ons, ngay lập tức sẽ hiển thị kho tiện ích cho người dùng tìm kiếm tiện ích phù hợp với nhu cầu của mình hoặc có thể tùy chọn xóa đi như khi bạn cài tiện ích trên Goole Chrome hay những trình duyệt khác.
3. Các cách tải ảnh từ Google Docs về máy tính
3.1. Xuất bản lên Web
Xuất bản Web là một cách đơn giản mà bất cứ ai cũng có thể thực hiện, thao tác cụ thể sau:
Bước 1: Vào mục Tệp (File) > Xuất bản lên web (Publish to the web).
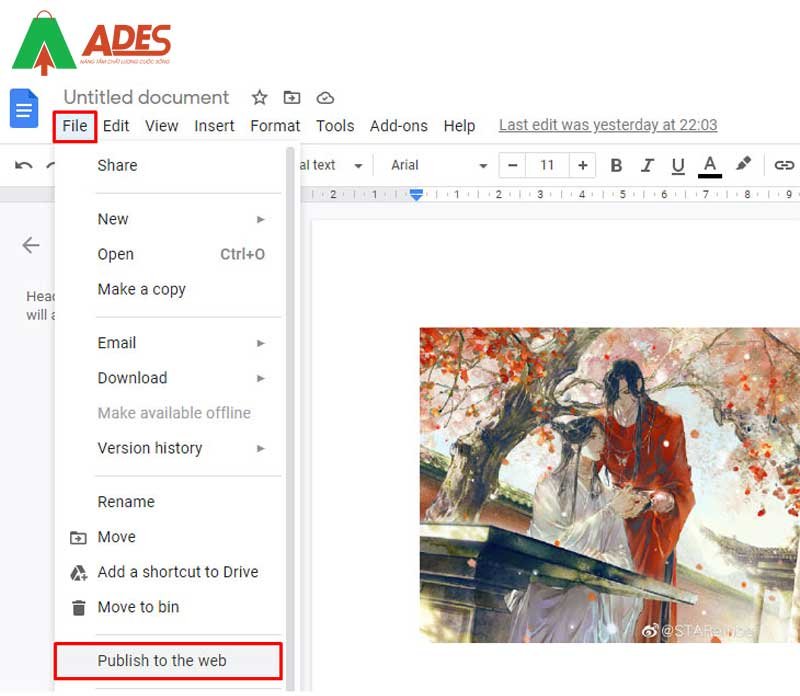
Xuất bản lên web
Bước 2: Chọn Xuất bản (Publish).Sau khi xuất bản thành công, một đường link dẫn tới trang web sẽ xuất hiện.
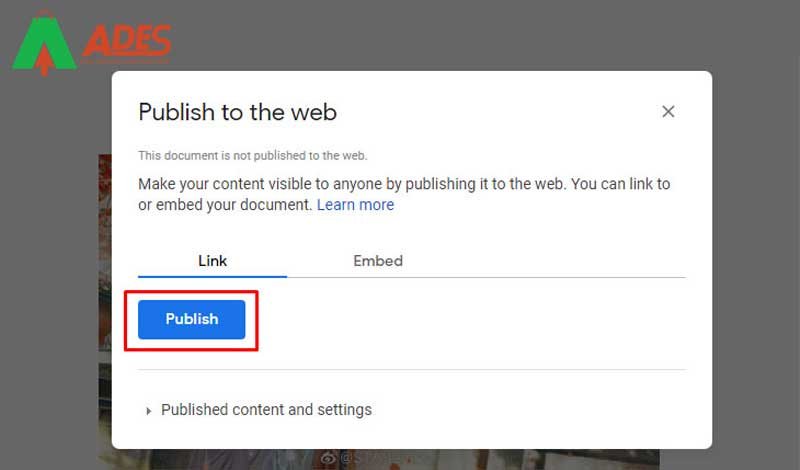
Một đường link dẫn tới trang web sẽ xuất hiện
Bước 3: Sao chép và mở đường link ở tap mới.
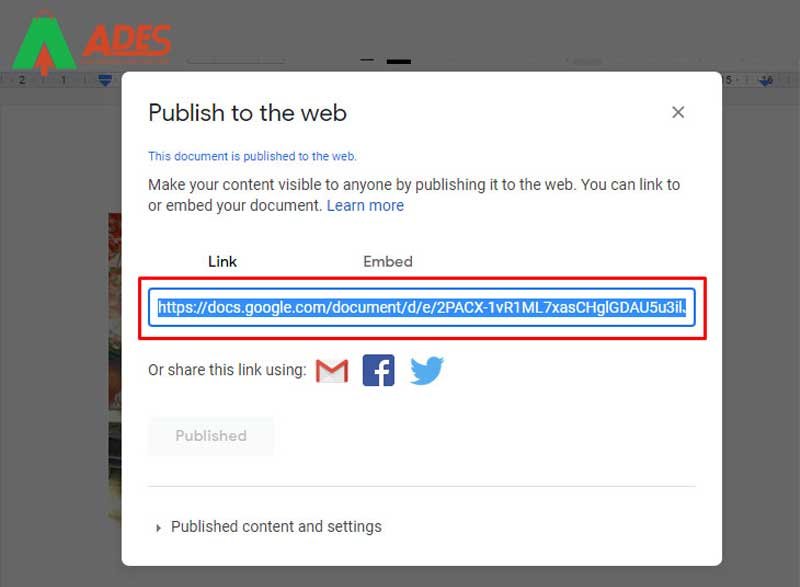
Sao chép và mở đường link ở tap mới
Bước 4: Tìm đến hình ảnh mà bạn muốn, sau đó nháy vào chuột phải chọn Lưu hình ảnh thành....(Save picture as...) để tải ảnh về máy.
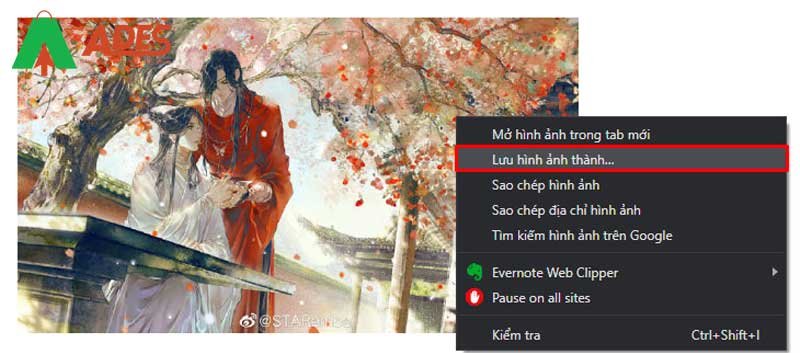
Chọn Lưu hình ảnh thành...
Khi không muốn xuất bản nữa, bạn về lại trang Google Docs, vào lại Tệp > Xuất bản lên trang web. Tại mục Đã xuất bản nội dung và cài đặt (Publishing), chọn Đừng xuất bản (Stop publishing).
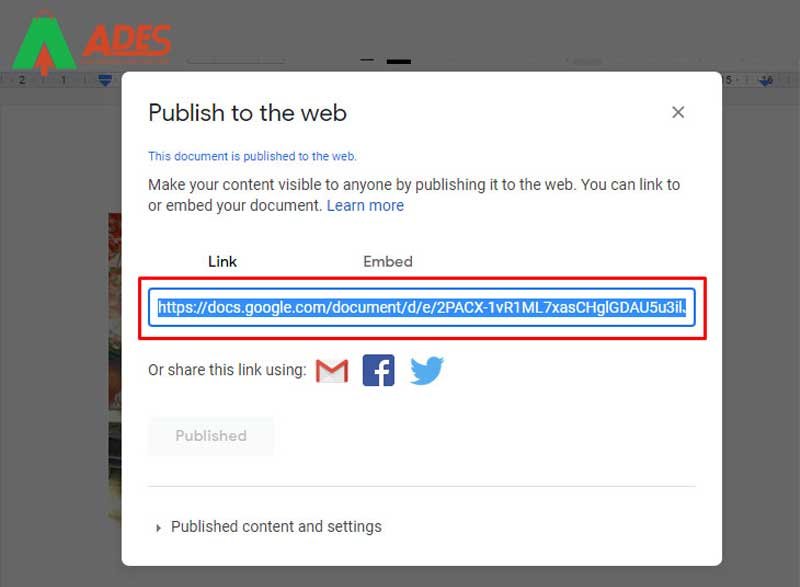
Chọn Đừng xuất bản (Stop publishing)
3.2. Tải xuống dưới dạng web
Thêm một cách nữa để tải ảnh trên Google Docs về máy tính của bạn cũng đơn giản không kém, đó là tải ảnh xuống dưới web.
Bước 1: Vào mục Tệp (File), chọn Tải xuống dưới dạng (Download) > Trang web (web page .html, đã nén).
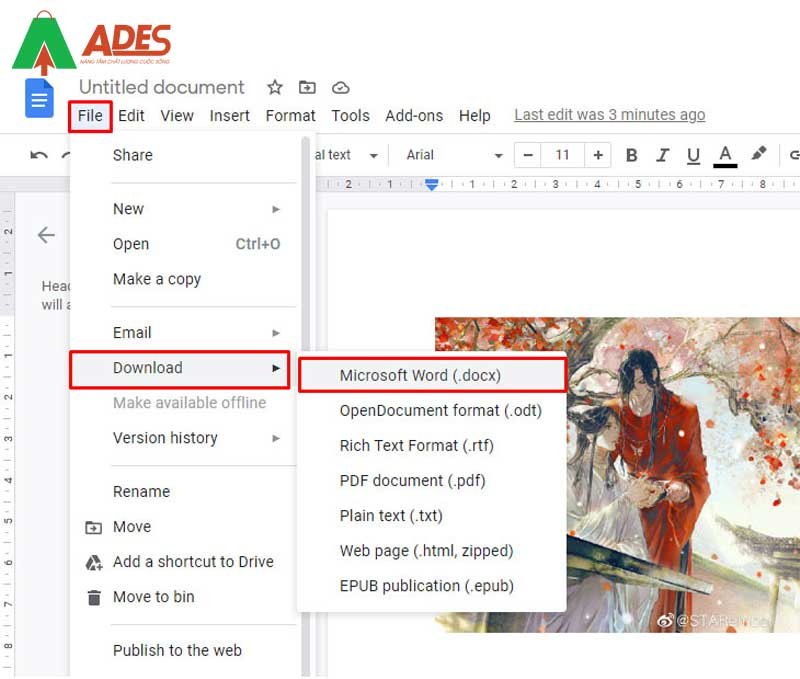
Tải xuống dưới dạng web
Bước 2: Một file nén định dạng zip sẽ được tải về máy. Bạn chỉ cần giải nén ra và tìm đến thư mục images để lấy ảnh mà bạn muốn.
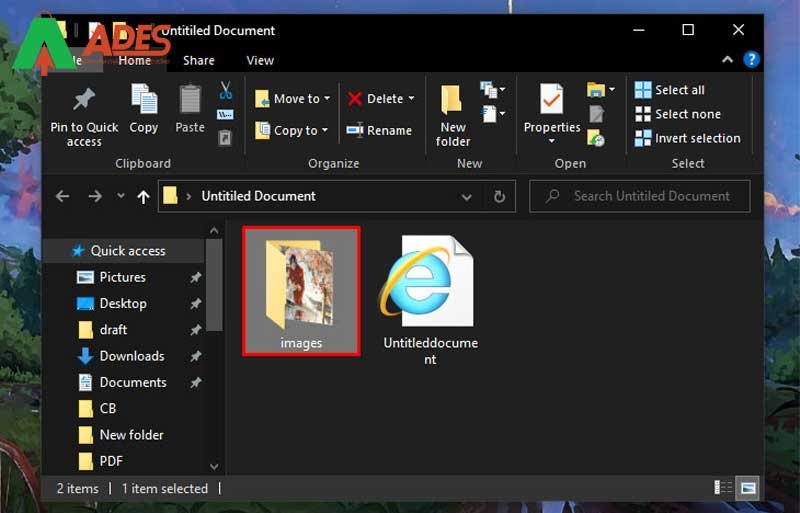
Tải xuống dưới dạng web
3.3. Lấy ảnh từ source của page ra
Bước 1: Bấm phím F12 (hoặc Fn + F12) để mở cửa sổ Tool development. Trên Macbook, bạn hãy bấm tổ hợp phím Cmd + Alt + I.

Lấy ảnh từ source của page ra
Bước 2: Sau đó, bấm tổ hợp phím Ctrl + Shift + C hoặc biểu tượng mũi tên ở góc trên bên phải cửa số và trỏ chuột vào hình ảnh mà bạn muốn tải.
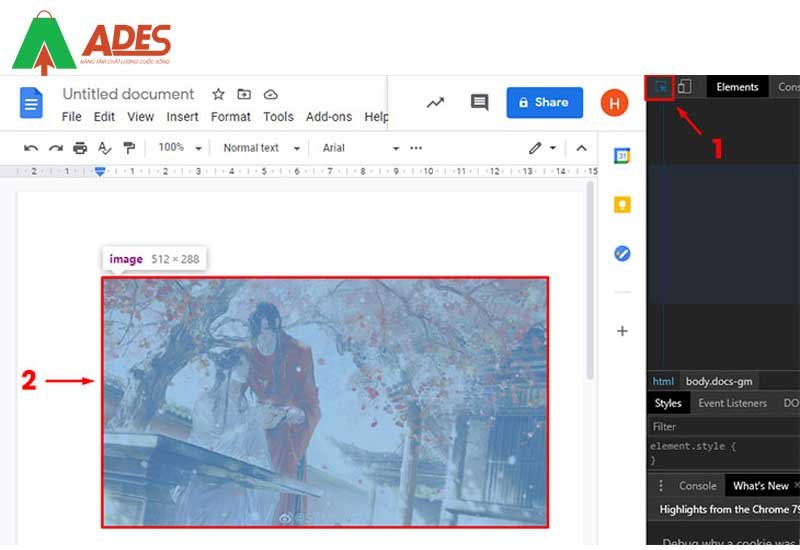
Lấy ảnh từ source của page ra
Bước 3: Ở cửa sổ Tool development, bạn copy đường link hiển thị sau chữ "href" và dán qua tab mới.

Copy đường link
Bước 4: Hình ảnh sau đó sẽ được hiển thị trong tab, bạn chỉ cần nháy chuột phải và chọn Lưu hình ảnh thành...để tải ảnh về máy.
3.4. Lưa vào Keep
Bước 1: Nháy chuột phải vào ảnh và chọn Lưu vào Keep (Save to Keep).
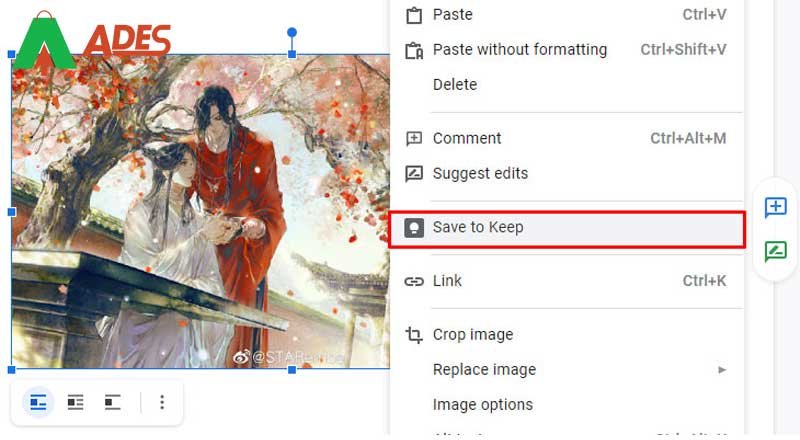
Chọn Lưu vào Keep (Save to Keep)
Bước 2: Cửa sổ Keep hiện ra kèm theo hình ảnh bạn đã chọn. Bạn chỉ cần nháy chuột phải vào ảnh và chọn Lưu hình ảnh thành...để tải ảnh về máy.
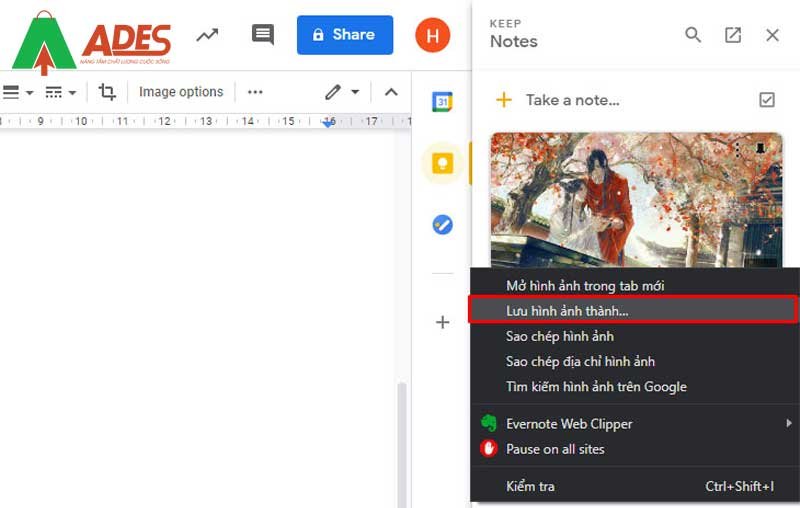
Chọn Lưu hình ảnh thành...
3.5. Tải về dưới dạng Word
Cách cuối cùng là tải dưới dạng Word, cách này được thực hiện bằng các thao tác sau đây:
Bước 1: Vào mục Tệp, chọn Tải xuống dưới dạng > Microsoft Word (.docx).
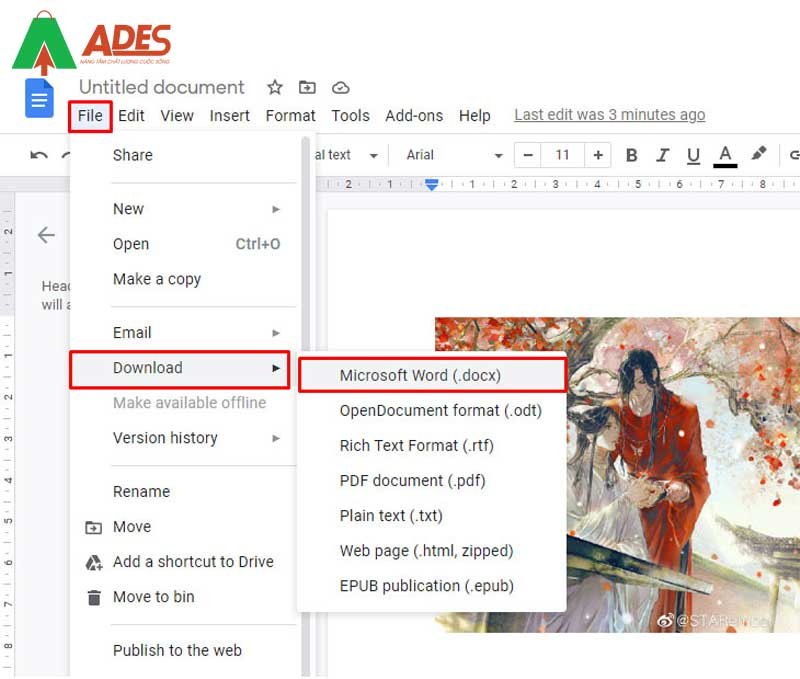
Tải về dưới dạng Word
Bước 2: Mở file word vừa tải về, tìm đến hình ảnh mà bạn cần. Nháy chuột phải chọn Save as Picture...để tiến hành lưu ảnh.
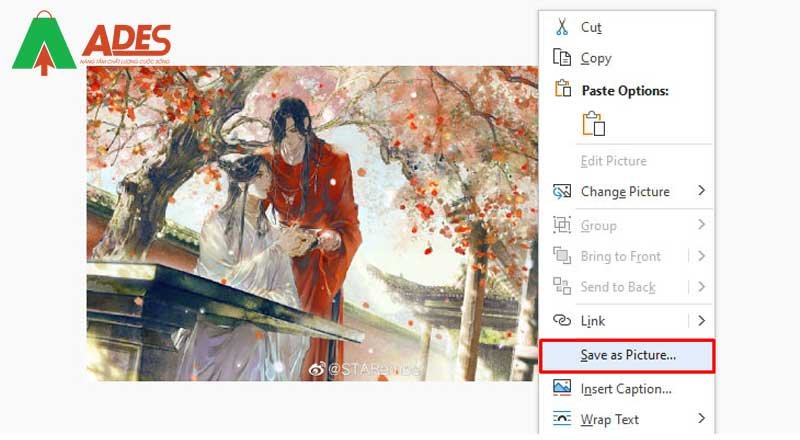
Chọn Save as Picture...
Vậy là bài viết về "Hướng dẫn chi tiết cách tải ảnh Google Docs về máy tính nhanh nhất" của Điện máy ADES đã kết thúc rồi. Hy vọng qua bài viết vừa rồi sẽ giúp các bạn dễ dàng tải ảnh Google Docs về máy tính một cách đơn giản nhất nhé. Chúc các bạn thành công!
>>>Xem thêm: Hướng dẫn cách tắt tính năng nhận diện khuôn mặt qua Google Photos
|
Đặt hàng trực tiếp trên web Điện máy ADES hoặc liên hệ với chúng tôi qua số HOTLINE 0979691514. Miễn phí tư vấn, vận chuyển và lắp đặt. Chúng tôi luôn sẵn sàng phục vụ! |





